Ubuntuとは?
Ubuntuは一般的に使用されているLinux系OSの1つです。
Linux系OSは主にCLIというコマンドラインによる操作を使用します。Windowsのような見やすいUIを持ちませんが、高速かつ高度な操作が可能となっています。
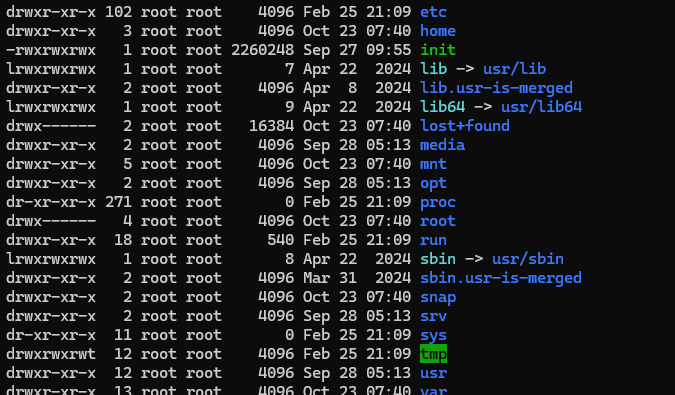
このように、UIではなく、文字の打ち込みと表示のみで操作を行います。
Ubuntuはアプリケーションでなく、OSであるため、基本Windows上で立ち上げることはできません。しかし、「WSL」という機能を使うことでWindows上で使用することができます。
WSL(Windows Subsystem for Linux)はその名の通り、Windows上でLinux系OSを起動するための仮想環境を立ち上げることができるシステムで、こちらを使うことでWindows上でUbuntuを使用することができます。
本記事では学習や開発で欠かせないUbuntuのWindows上での使用方法とVSCodeでの使用方法について詳しく解説していきたいと思います。
Linux系OSとは
Linuxカーネルと呼ばれるOSの中核部分をベースに作られたOSの総称。Linuxカーネルはオープンソースとして配布されているため、様々な組織や団体がそれをもとに新たなOSを作成した。Ubuntuもその1つ。
gccとは
最も使用されるC言語コンパイラの1つ。
gccとは
一般的に使用されているC言語コンパイラの1つ。GDBというデバッガー機能との連携も可能で人気が高い。
WSL及びUbuntuの導入
早速Ubuntuの導入について解説していきます。
Windowsの設定
Windowsのスタートメニューを開いて検索欄から”コントロールパネル”と検索し、コントロールパネルを開きます。そしたら「プログラム」→「Windowsの機能の有効化または無効化」と選択し、以下の画面まで移動します。
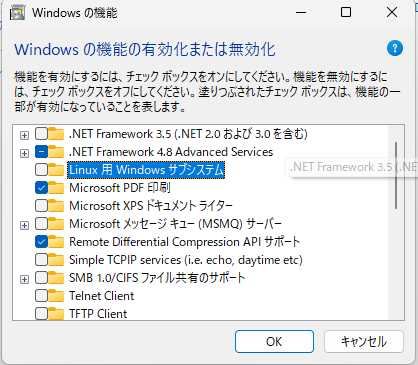
表示された項目の中から「Linux用Windowsサブシステム」という項目にチェックをし、「OK」を押して、確定します。
WSLのインストール
スタートメニューから”power shell”と検索し、「Windows Power Shell」を開きます。
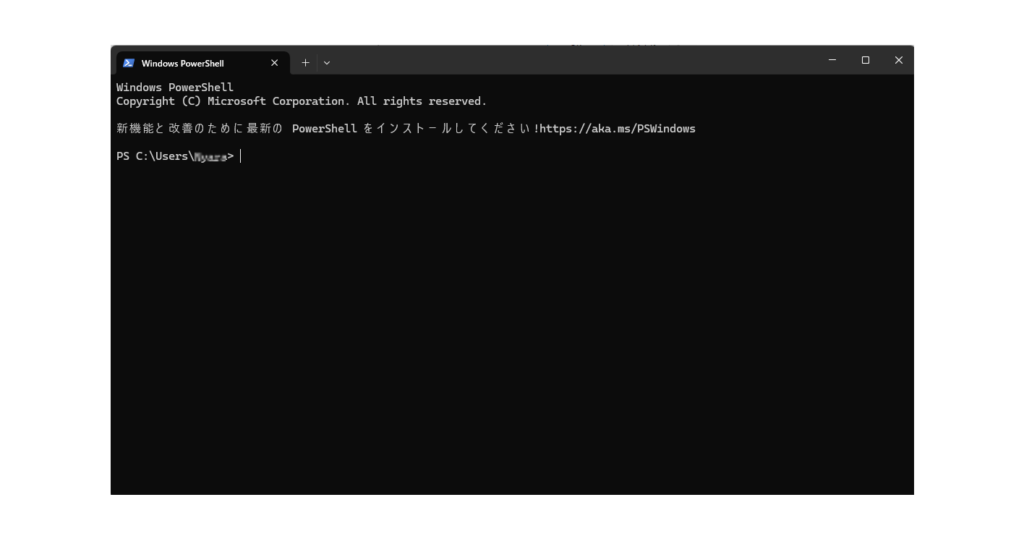
下記のコマンドを入力します。
wsl --install以下のように表示されます
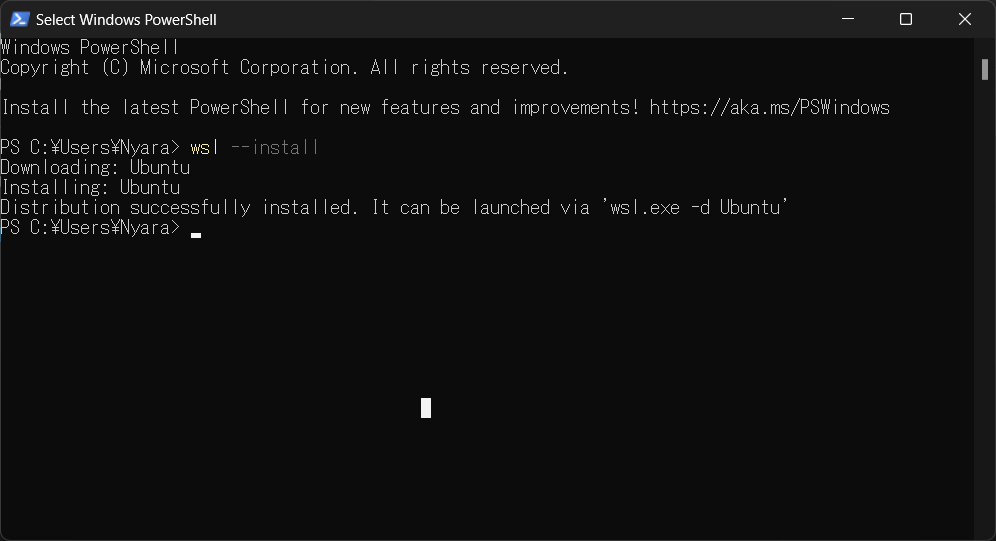
WSLをインストールすると勝手にUbuntuの安定版もインストールされます。
指示されたコマンドを入力してUbuntuを起動します。
wsl.exe -d Ubuntuすると以下のように表示されます。
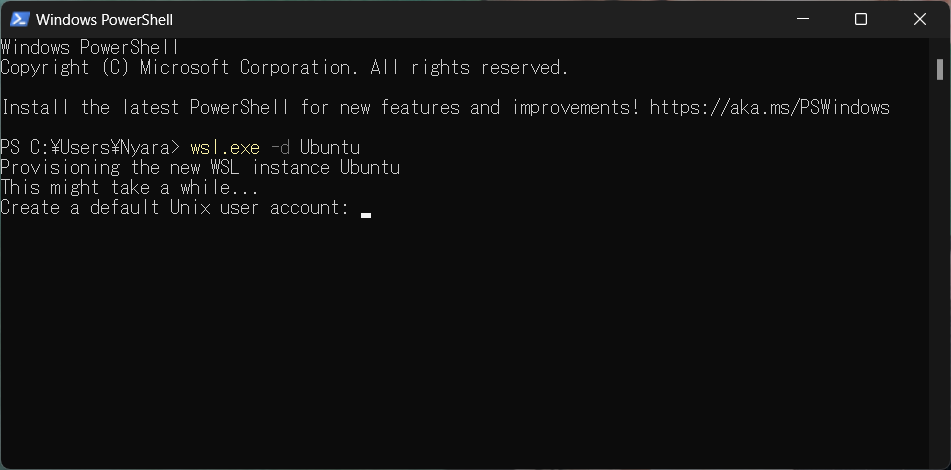
コマンドで起動しなくてもWSLをインストールした段階で勝手に起動される場合もあるらしいです。
Ubuntuで使用するユーザー名の入力を要求されるので入力します。
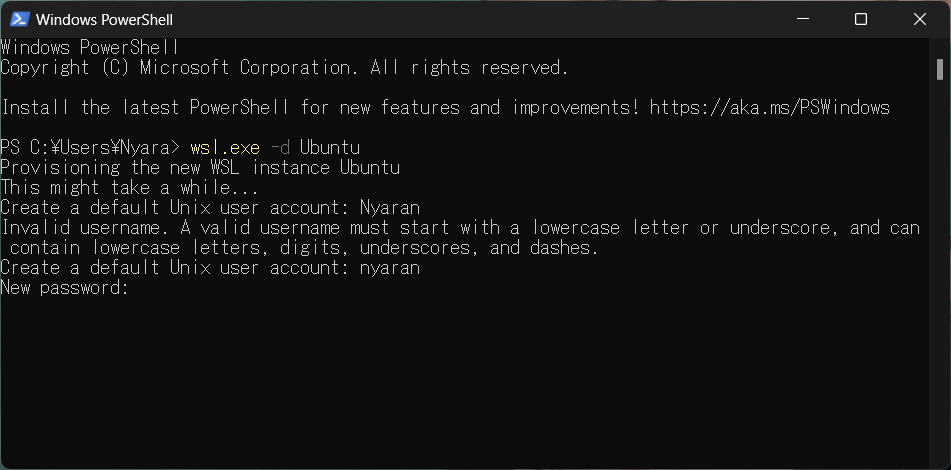
ユーザー名は大文字を使えないらしく、使おうとすると怒られます。
続いてパスワードを要求されます。確認のために2回入力します。忘れてしまうとWSLをアンインストールする必要が出てくるためご注意ください。
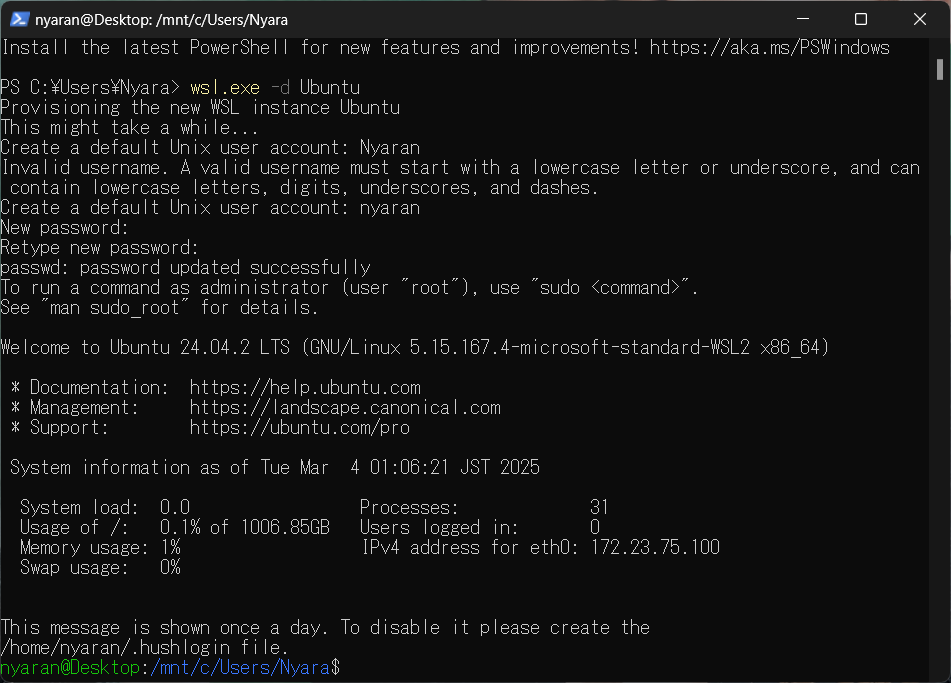
これにてWSLとUbuntuのインストールが完了しました。以降はスタートメニューから検索することでUbuntuを起動することができます。
Windows Power Shellとは
Windowsに標準搭載されているコマンド入力画面。通常のコマンドプロンプト(cmd.exe)と比較して高度な操作が可能である。
gccの導入
続いてgcc環境を構築していきます。
Ubuntuを起動します。
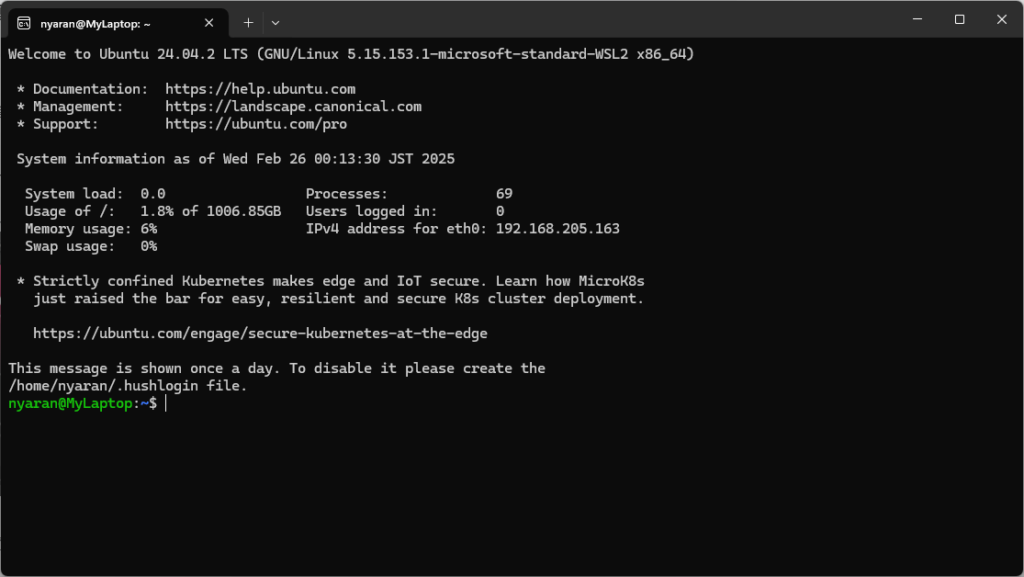
UbuntuではこのようにWindowsのコマンドプロンプトのような画面から操作を行います。
緑文字の部分は、@マークの左側ではUbuntuにログインしているユーザーが、@マークの右側は自身のWindowsのデバイス名がそれぞれ示されています。この画面の例でいえば、私のユーザーは”nyaran”でデバイス名は”MyLaptop”となっていることがわかります。
また、緑文字の隣には青文字で’~’となっていますが、これは今自身がいるディレクトリを表しています。ディレクトリとはLinux系OSにおけるフォルダの位置を示す単語で今後頻出するためぜひ覚えておきましょう。この画像だと’~’のみが示されているので、nyaranユーザーのホームディレクトリにいることがわかります。
gccのインストール
以下のコマンドを入力します。
sudo apt update
sudo apt upgradesudoコマンドは後に続くコマンドに対して管理者権限を付与するコマンドで、こちらのコマンドは初めて使用したときにユーザー名とパスワードの入力を求められるので入力します。
aptコマンドはUbuntuにおけるソフトウェアの更新やインストールを行うコマンドです。何かソフトウェアをインストールする際は毎回行うようにしましょう。
upgradeコマンドを入力した際は、途中で続行の了承を求められるため、’y’を入力して続行します。
続いて以下のコマンドを入力します。
sudo apt install gcc
sudo apt install gdbこちらは実際にgccとgdb(デバッガ)をインストールするためのコマンドです。こちらを入力した際も先ほどと同様に、インストールをするかどうかの了承を求められるため、’y’を入力して続行します。
これにてgcc環境の構築は完了です。
cファイルのコンパイル
続いて試しにcファイルをコンパイルしてみます。
以下のコマンドを入力します。
lslsコマンドは”list”の略で現在のディレクトリに存在するファイルやフォルダを表示するコマンドです。
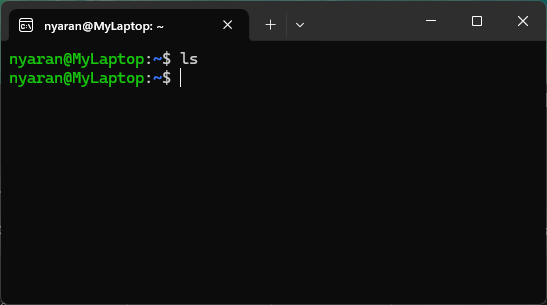
画像のように何も表示されないかと思います。つまりこのディレクトリにはどのファイルもないことになります。しかし、実際は隠しファイルが存在し、ここにファイルを作成してしまうとそれらのファイルと混ざってしまうため移動します。
以下のコマンドを入力します。
mkdir WorkSpacesmkdirコマンドは”make directory”の略で、現在いるディレクトリにフォルダを作成するコマンドになります。
もう一度lsコマンドをを入力すると、
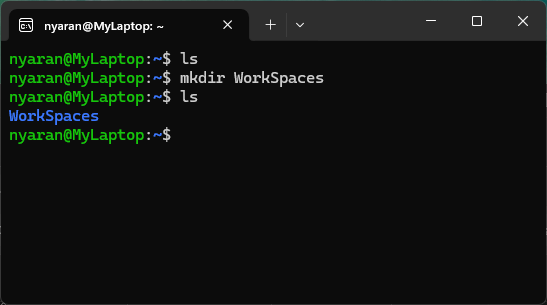
このようにWorkSpacesフォルダが追加されていることがわかります。
以下のコマンドを入力します。
cd WorkSpacescdコマンドは”change directory”の略で、ディレクトリを移動するコマンドです。
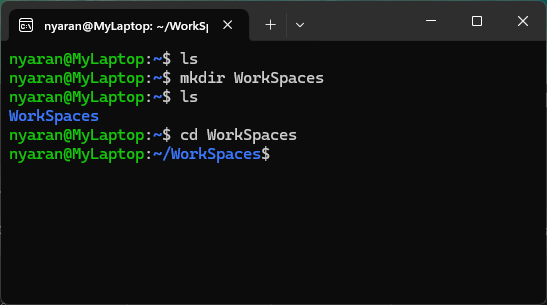
このように現在いるディレクトリの表記が変わると思います。
これで他のファイルと混ざることがなくなったのでcファイルを作成していきます。
以下のコマンドを入力します。
nano hello.cnanoコマンドはファイルを編集するコマンドです。渡される引数のファイルを編集します。ない場合は作成します。
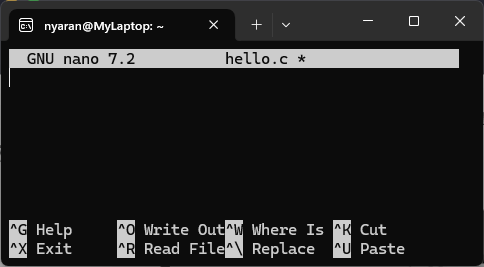
nanoコマンドを入力すると上の画像のように編集画面が表示されるので以下のコードを記述してください。
#include <stdio.h>
int main(void) {
printf("Hello\n);
}記述したら「Ctr+o」で保存モードに移行し、Enterを入力して続行します。そしたら「Ctr+x」で終了することができます。
続いてgccを使用して実行します。以下のコマンドを入力します。
gcc hello.cこちらのコマンドは”gcc <ファイル名>”と入力することで
以下のように特に何も表示されなければコンパイルが成功しているということです。もし、何か表示されている場合はそのエラー文を見て適切に対処してください。大体の場合は今いるディレクトリがhello.cのある場所と異なっていたり、コピペのミスであったりするのでそこらへんをチェックしてください。
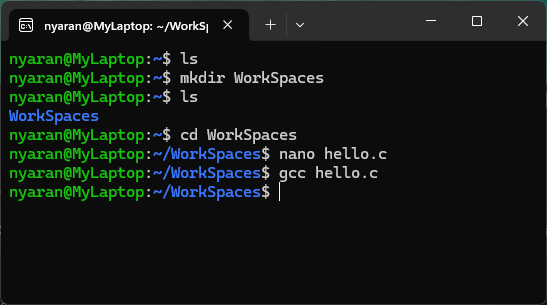
続いて以下のコマンドを入力します。
./a.out「./」というのは後に続くファイル名を指定する文言で、実行ファイルを指定することでそのファイルを実行することができます。gccコマンドをファイル名以外の引数を渡さずに実行すると、Ubuntu上では”a.out”というファイル名で出力するのでそちらのファイルを指定し、実行します。
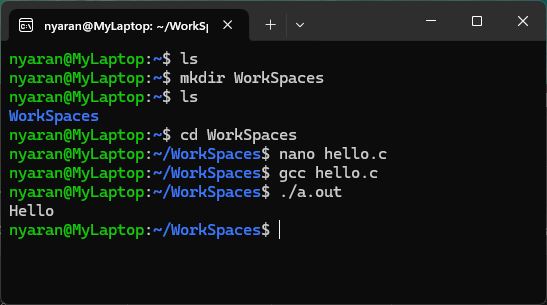
このようになれば正しく動作しています。
VSCode上での使用方法
続いてVSCode上でもUbuntuが使用できるようにします。
VSCodeを導入していない方は以下のリンクを参照ください。
拡張機能の設定
VSCodeを起動し、拡張機能から”WSL”と検索し、「WSL」をインストールします。
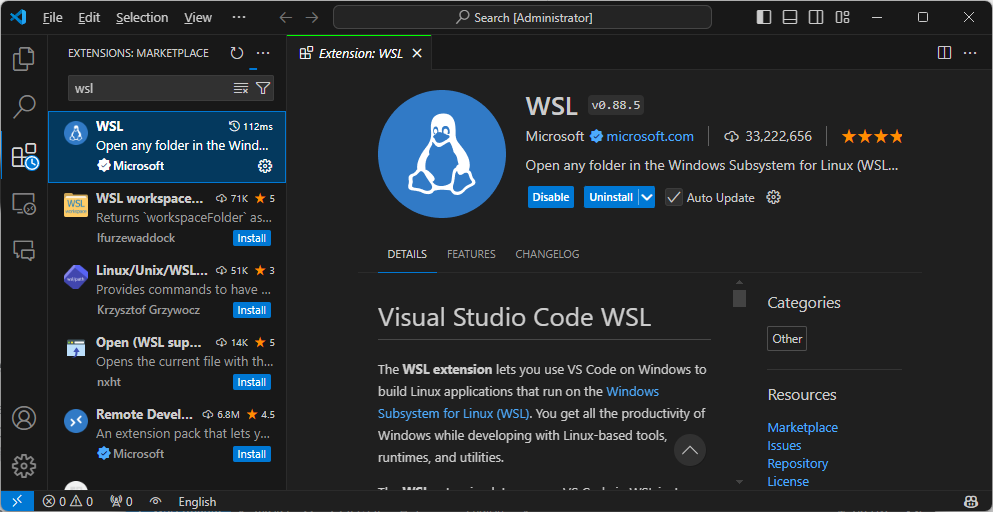
VSCodeウィンドウ左下にある青色のマークをクリックし、続いて表示される項目の中から「Connect to WSL」というものを選択します。先ほどの拡張機能を入れていないとこちらの項目は表示されないためご注意ください。
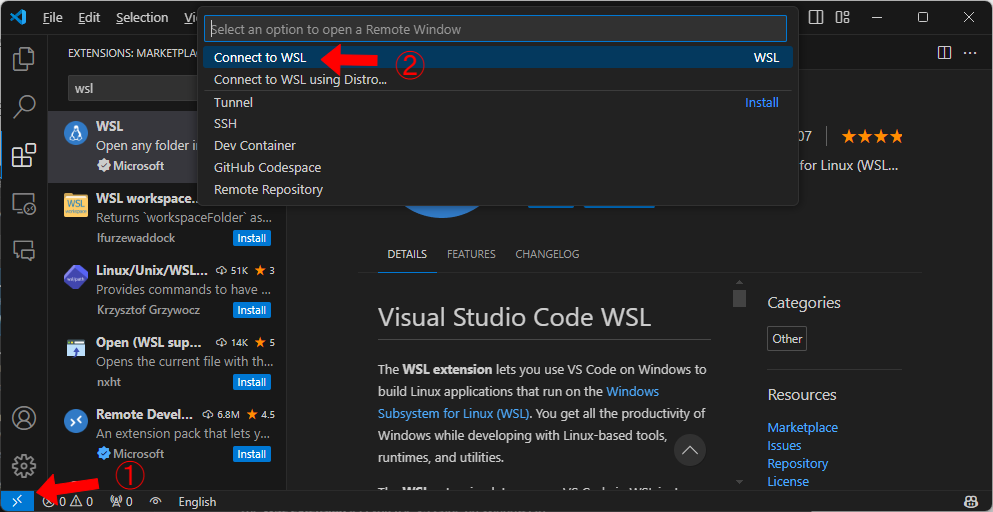
すると画面が切り替わり左下のマークの表記が変わります。下の画像のように「WSL:Ubuntu」のように表示されていれば大丈夫です。
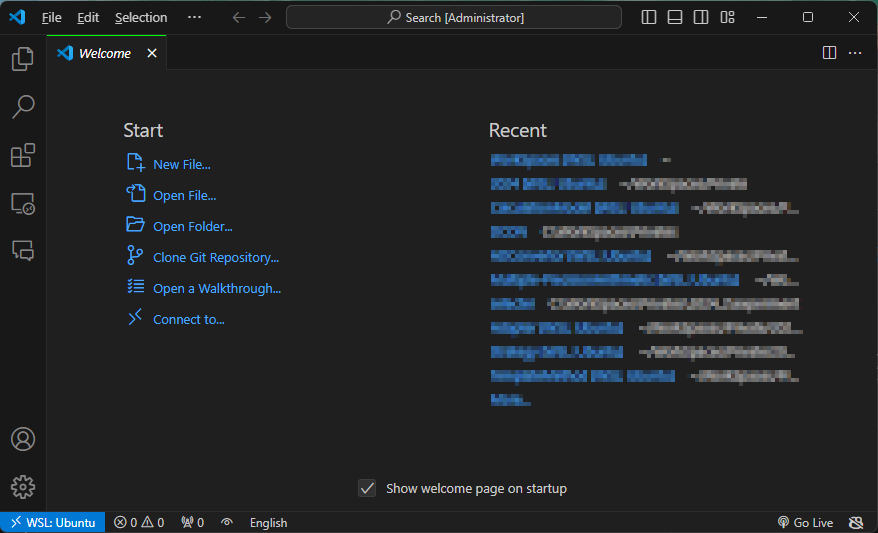
VSCodeではWindowsでの設定とUbuntuでの設定が別々になっているため、Windowsで設定や拡張機能などをいじっている場合はこちらでも設定しなおす必要があります。
Ubuntuモードにすると独自の拡張機能や、Ubuntu環境のコマンドを使用できるようになります。
再度、拡張機能を選択し、”c”と検索します。「C/C++」と「C/C++ Extension Pack」をインストールします。
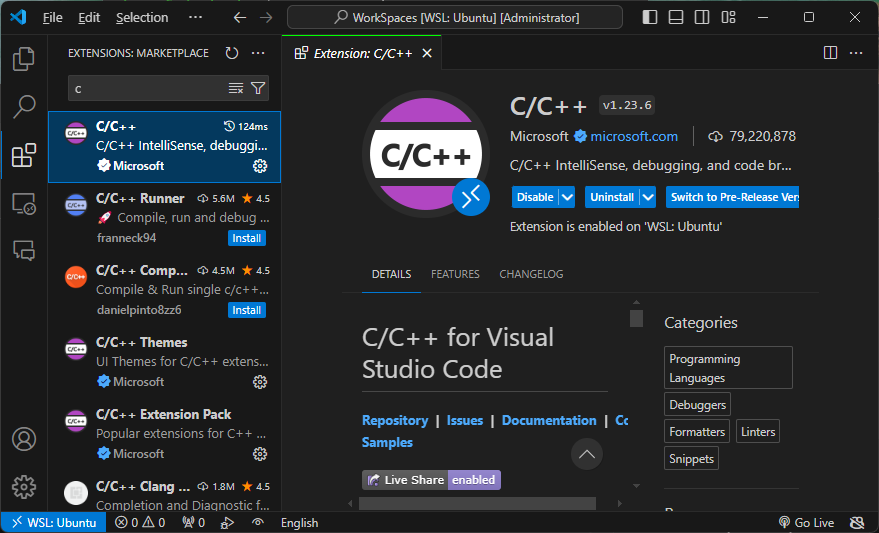
実行の設定
cファイルの実行方法の設定をします。
「Ctr+@」でVSCode内でもターミナルを開くことができます。閉じるときも同様です。
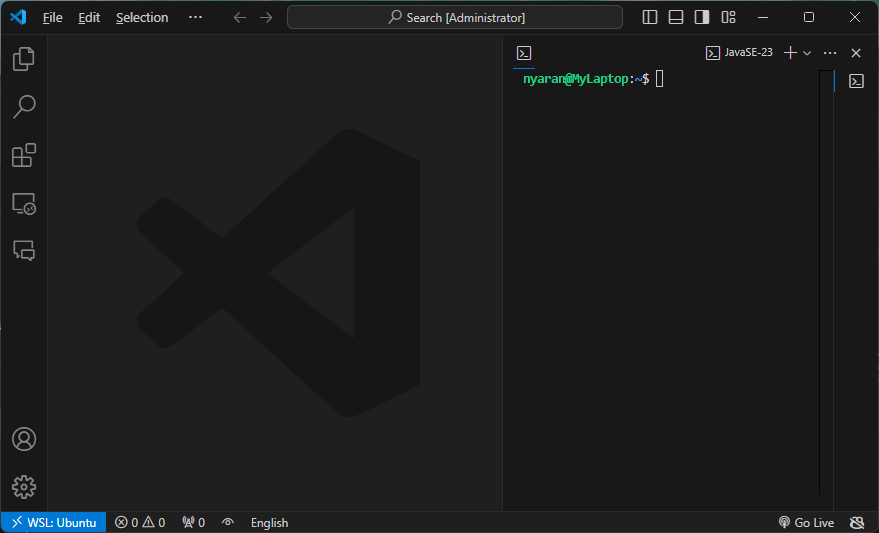
lsコマンドを使用してみましょう。
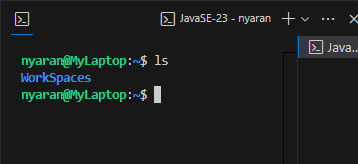
先ほど作成した「WorkSpaces」があることがわかります。
エクスプローラー(フォルダのマーク)を選択して、開きます。
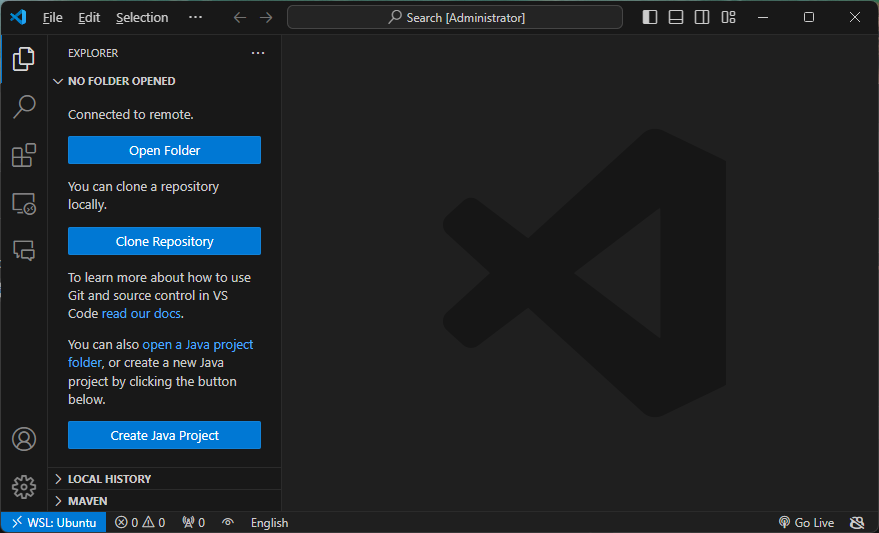
「Open Folder」を選択します。
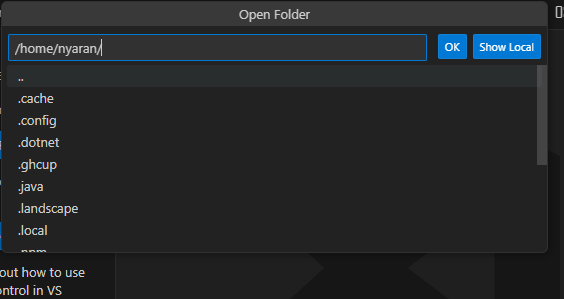
すると、画面上部にこのようなごにょごにょしたものが表示されると思います。こちらは簡易的なエクスプローラーで開きたいディレクトリを指定します。
先ほど作成したWorkSpacesフォルダを指定して、「OK」を選択します。
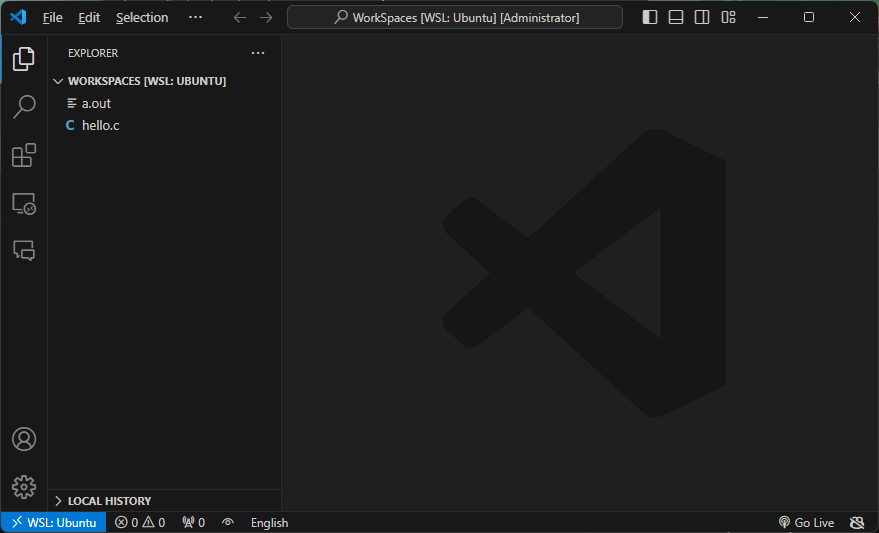
このような画面に移動します。
初めて指定するディレクトリを開くとフォルダの信頼性に関する警告がでますが、自身で作成したものや、もともと存在するファイルであれば問題ないので、「Yes, I trust the authors」を選択します。
左側のウィンドウに表示されているエクスプローラーには先ほど作成した「hello.c」と「a.out」があることがわかります。
エクスプローラーから「hello.c」をクリックして、開きます。
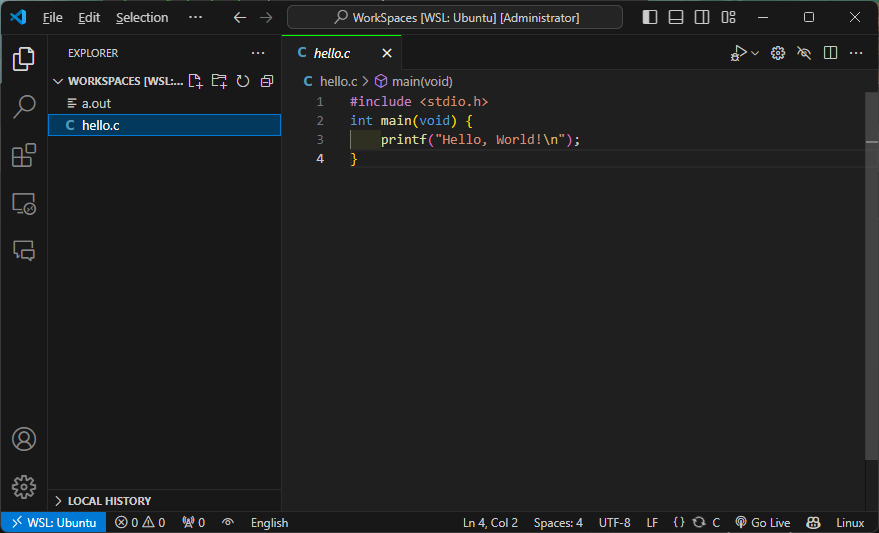
続いてF5を押します。
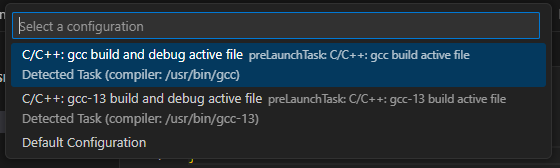
画面上部にこのように表示されるので上側を選択します。
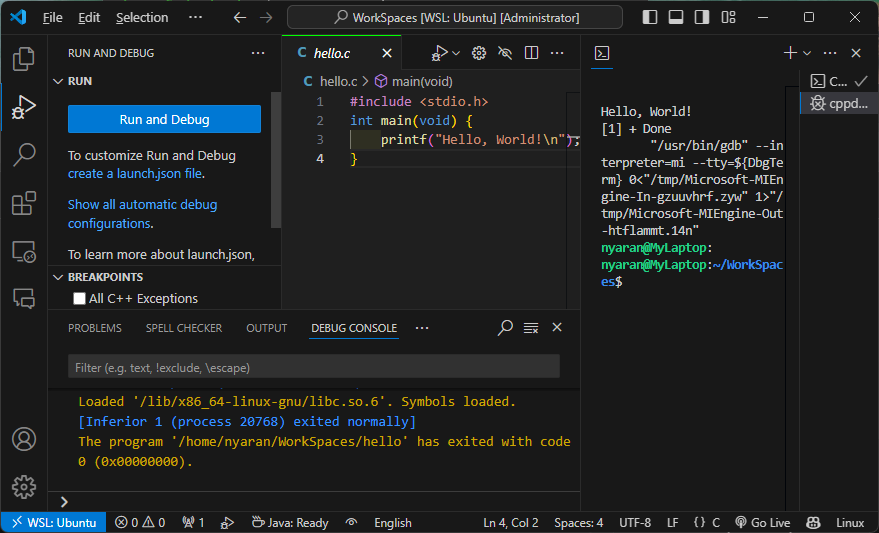
するとこんな風にまたいろいろ表示され、左側のターミナルには実行結果が表示されているのがわかります。
以降も同じようにF5を押すことで実行することが可能です。
あとがき
ここまでUbuntu上でのgcc実行環境のインストール方法について紹介させていただきました!
内容の改善に努めていますので何か間違った点やより良い方法があるといった意見があればコメント欄に書いてくださると幸いです。
記事を最後までご覧いただきありがとうございました。




コメント