VSCodeとは
VSCodeはMicrosoftの提供する無料のコードエディターで正式名称を”Visual Studio Cord”といいます。
拡張機能を入れることで様々な機能をユーザー自身が追加できることが特徴で、プログラミングの学習に使われたり、IT企業の既定のエディターであったりと初心者、上級者問わずあるゆる人に使用されています。
拡張機能によって様々な言語をコンパイルすることができるのでC系はもちろん、pythonやHTML、javaなど、ほとんどの有名な言語で使うことができます。
ソフトウェア上のコーディングのみでなく、マイコンへの書き込みもできるため電子工作をする際にも使用することができます。
VSCodeのダウンロード
こちらのリンクにアクセスし、サイト上部にある”Visual Studio Cordをダウンロードする”という項目をクリックし、インストーラをダウンロードします。
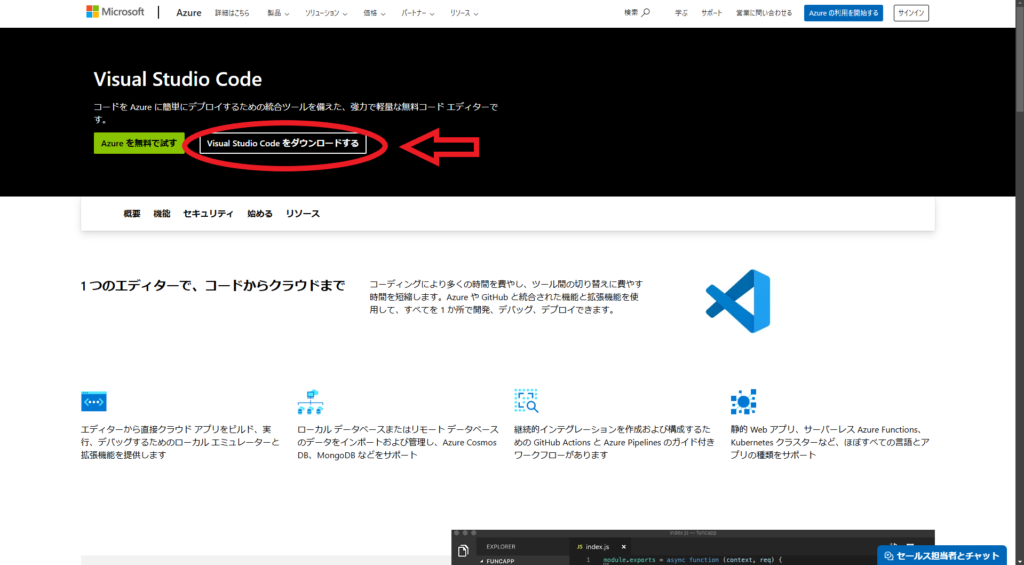
次のような画面に遷移したら、自身のOSに対応するものをクリックしてください。本記事ではwindows版を選択し、インストーラをダウンロードします。
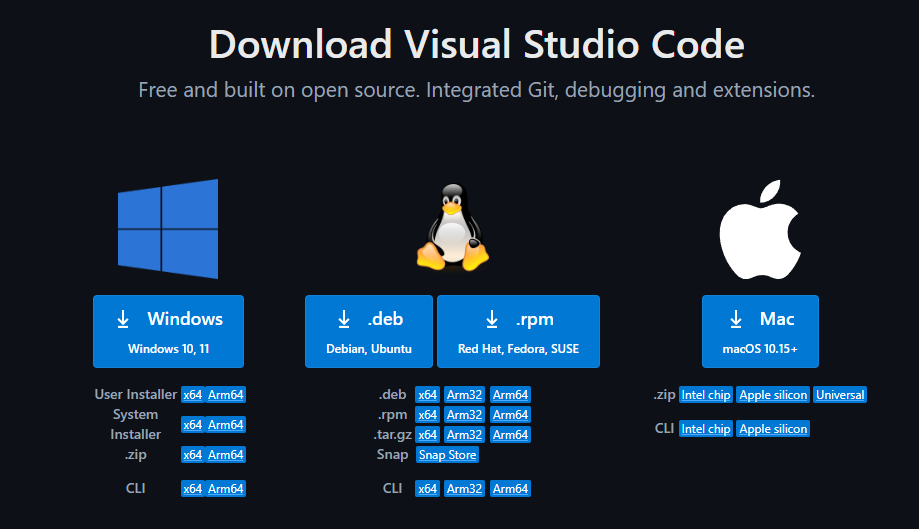
続いてインストーラを起動して、初期設定を済ませます。
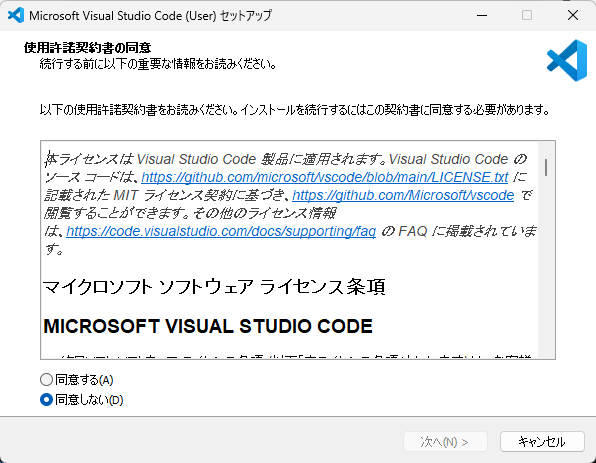
特に設定は必要なく、初期設定のままインストールして大丈夫です。
VSCodeの設定
続いてVSCodeを起動してみます。
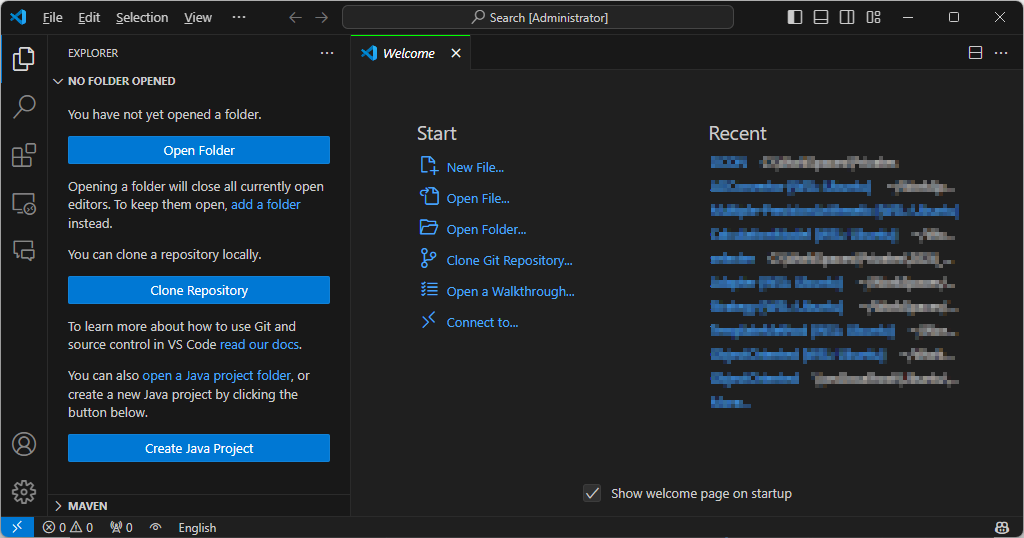
このように初回起動時は言語が英語に設定されているため、日本語化をし、今後やっていくうえで便利な設定も行います。
日本語化
左側のバーにいくつかのアイコンが並んでいますが、その中のExtension(四角形が4つあるアイコン)を選択します。
すると下の画面のように左側のウィンドウが切り替わるので上部にある検索バーに”japanese”と入力します。
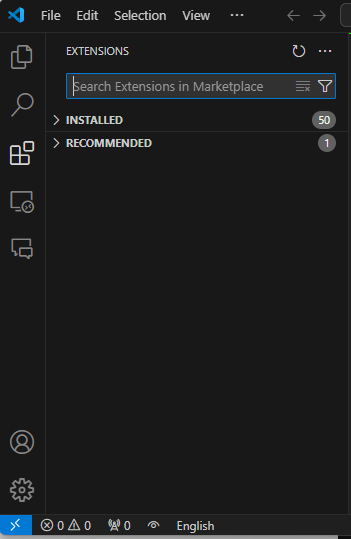
一番上の”Japanese Language”と書かれているものを青い四角で囲まれている”install”の文字をクリックしてダウンロードします。
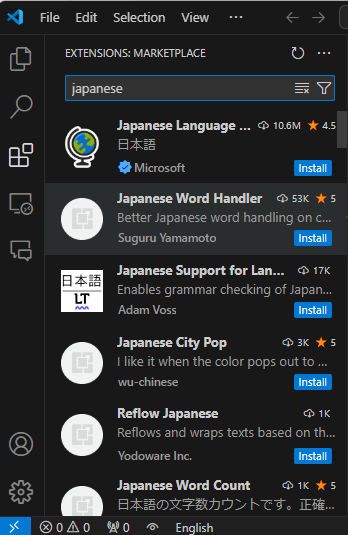
するとウィンドウ右下にこのような通知が出るので青い四角をクリックしてVSCodeを再起動します。
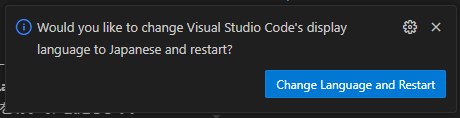
VSCodeが起動されると日本語化されているのが確認できます。
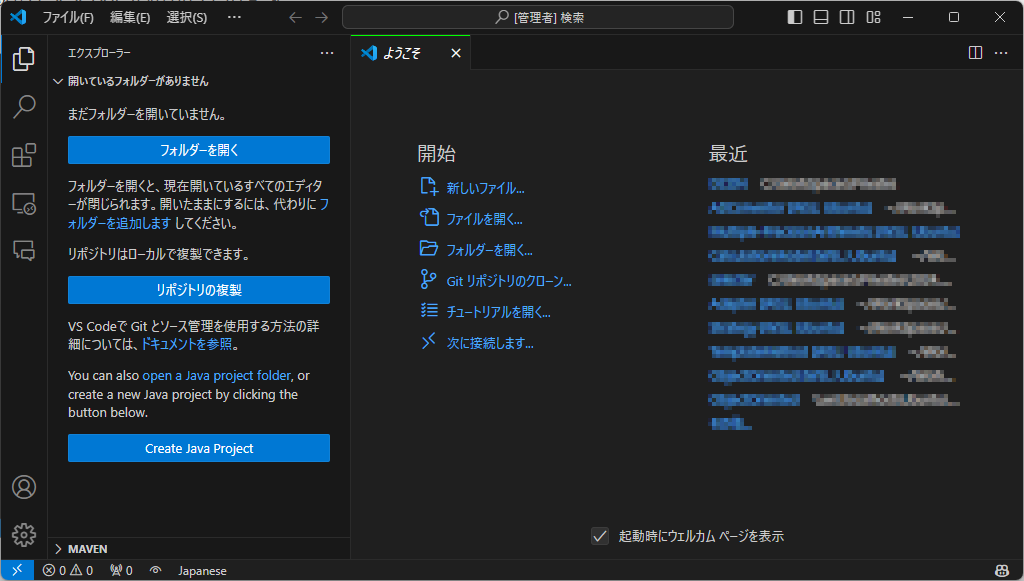
自動保存の設定
続いて自動保存の設定を行っていきます。こちらを設定しておくことによってファイルの保存し忘れを防ぐことができるようになります。
VSCodeの画面左上にある項目の中から”ファイル(F)”をクリックします。

表示された項目の中から”自動保存”というものがあり、その項目の横にチェックマークがない場合はクリックします。
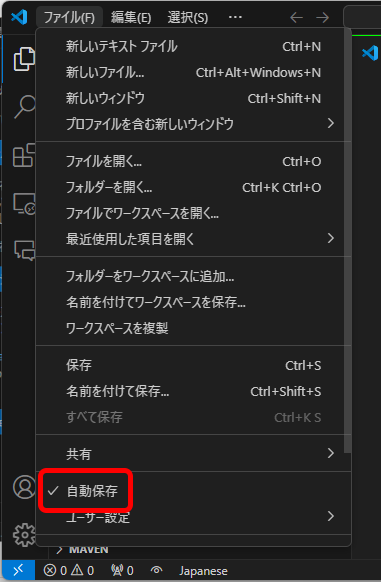
これで自動保存の設定は可能です。
あとがき
ここまでVSCodeの導入方法について紹介させていただきました!
内容の改善に努めていますので何か間違った点やより良い方法があるといった意見があればコメント欄に書いていただけると幸いです。
記事を最後までご覧いただきありがとうございました!ほかの記事でもさらに便利なVSCodeの機能などを更新していきますのでぜひそちらもご覧ください。



コメント